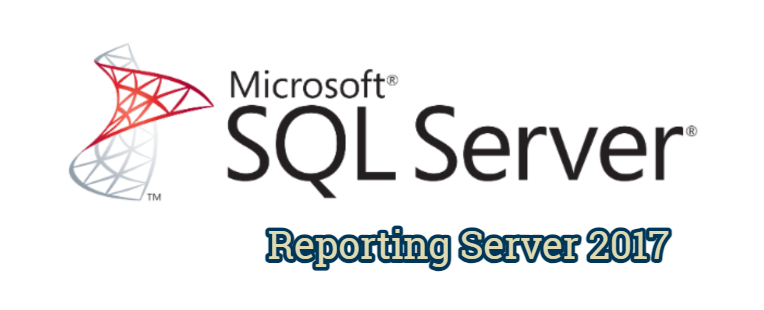In today’s article, we will be discussing how to Install and Configuration SQL Server Reporting Server 2017.
First, we download from the link below.
|
1 |
https://www.microsoft.com/en-us/download/details.aspx?id=55252 |
After clicking Download, we download our installation file.
We continue by clicking on the Install Reporting Services text.
There are two options. We can continue by selecting the Evaluation version, but we need to be careful here that SSRS will close after 180 days.
Since I have a Product Key, I continue by selecting the product key section and entering the product key.
We continue by clicking “I accept the license terms”.
We continue by saying “Next”.
We select the location where the installation will be made. If you have space on the specified disk, I recommend that you do not change it.
The installation process has started.
After the installation is completed, we continue by clicking “Configure report server”.
We connect by clicking Connect and our SSRS installation is completed.
We can select the relevant database by going to the Database section.
We can use the first parameter for the new database. To select the database used, we need to select Choose an existing report server database.
After testing the Connection, we continue by clicking next.
We continue by giving the language setting and database name on the screen that appears.
If you are going to use a different service account, you can enter it in this section or change it later.
The installation is completed with the configurations we made.
By clicking Finish, we have completed the database configuration.
We can also make configurations such as Web Service URL and ReportManager via this panel.
Finally, by clicking Apply, our configuration and installations are completed.