In this article, we will examine the configurations that need to be made after SQL Server Installation.
You can find the details of the installation in my article “How To Install SQL Server“.
You must first set the default ports.
Right-click on SQL Server Configuration Manager and select Run as Administrator.
On the screen that appears, click Protocols for TESTINSTACE under SQL Server Network Configuration as follows.

Then right click on TCP/IP in the right-hand side and click properties.
We delete 0 in all TCP Dynamic Ports and leave it blank.
In the TCP Port sections, we write the ports we want to define as default.
Normally, you only need to do this at the bottom IPALL.
But I have seen some applications that have had problems when done this way.
That’s why it would be useful to do it all.
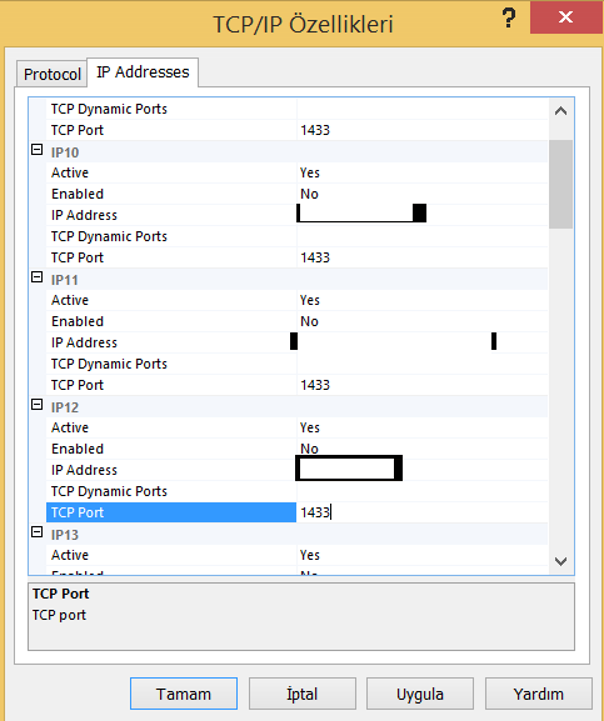
After completing our port configuration, you should configure the database mail so that the sql server can notify you by e-mail when there is any problem in your system.
You can find the details of this configuration in the article named “How To Configure Database Mail On SQL Server“.
After you have done the Database Mail configuration, you should run the script on the link below.
With this script, you can catch many problems in sql server without anybody’s notice.
https://www.brentozar.com/blitz/configure-sql-server-alerts/
After opening the above script, you need to press Ctrl H to change the “The DBA Team” statement to the name you gave to the operator you defined.
You can find the details in the article “How To Create An Operator On SQL Server and What is It“.
When you run the script, your alerts will be defined.
In order to send alerts as mail, you have to make the following settings by right clicking SQL Server Agent and selecting properties.
Our instance name is TESTINSTACE.
You need to make detailed server configurations using sp_configure.
Details about sp_configure can be found in the article “sp_configure(Server-Level Configurations in SQL Server)“.
Then you need to make the necessary settings from Security policy.
You can access details from the article “Security Policy for SQL Server(secpol.msc)“.
After installation, I would recommend reading the following article to give the permissions of the SQL Server Service Account on windows.
“SQL Server Service Account’s Permissions on Windows”
Finally, you can make the setting mentioned in the article titled “Running SQL Server With High Performance(High Performance)” for a higher performance of SQL Server.