In today’s article we will talk about Oracle Business Intelligence RCU DB Installation.
For Oracle BI, we first need a database called Repo DB. We use the tool we call RCU while creating this database and the tables related to it.
Our explanation will be with Oracle Linux 6 , Oracle DB 11Gr2 , RCU 11.1.7.0 and BI 11.1.6.0 versions. Since I already have Oracle Linux 6 and 11G, I start directly with RCU and continue.
You can download the related products by clicking the link below.
1 | https://www.oracle.com/middleware/technologies/analytics-publisher/downloads.html |
We create a folder named “OracleBI” in the root directory. Then we will put our installation files in this folder that we created. I do folder creation and folder permissions with WinSCP.
First, we create an “OracleBI” folder on the Root Directory and upload the contents of our “ofm_rcu_linux_11.1.1.7.0_64_disk1_1of1” file here. Then, right-click on the “OracleBI” folder, right-click properties, set the “Octate” field to “7777”, mark “Group, owner and permissions apply to subfolder” and press the “OK” button, so we will give full access to OracleBI and its subfolders.
Before the OracleBI installation, we will use the tool we call ” RCU ” for the Repository Database. This tool will prepare the necessary pre-loads for BI and the tables that will be created in our database for us. But since the RCU 11.1.6 version is only compatible with Linux32bit, we will create a table with RCU version 11.1.7 because there is no difference.
First we will edit our /etc/hosts/ file. We always use DNS resolution facility in case the ip infrastructure may change in the future, so if one day the IP addresses change, it will be enough to edit the /etc/hosts file. Or if you have a DNS server, updating your settings here will save you from trouble.
Open terminal window with root user and run the following command. Edit the opened window according to the example below, save and exit.
We will open 2 records. Our DB= database link and our PUB= publisher link will also help.
1 2 3 | $ gedit /etc/hosts <IP-address> <fully-qualified-machine-name> <machine-name> |
For example;
1 2 | 192.168.42.190 db.bugraparlayan.com db 192.168.42.191 pub.bugraparlayan.com pub |
Now that our host file editing, folder and file copying processes are finished, we can start the installation.
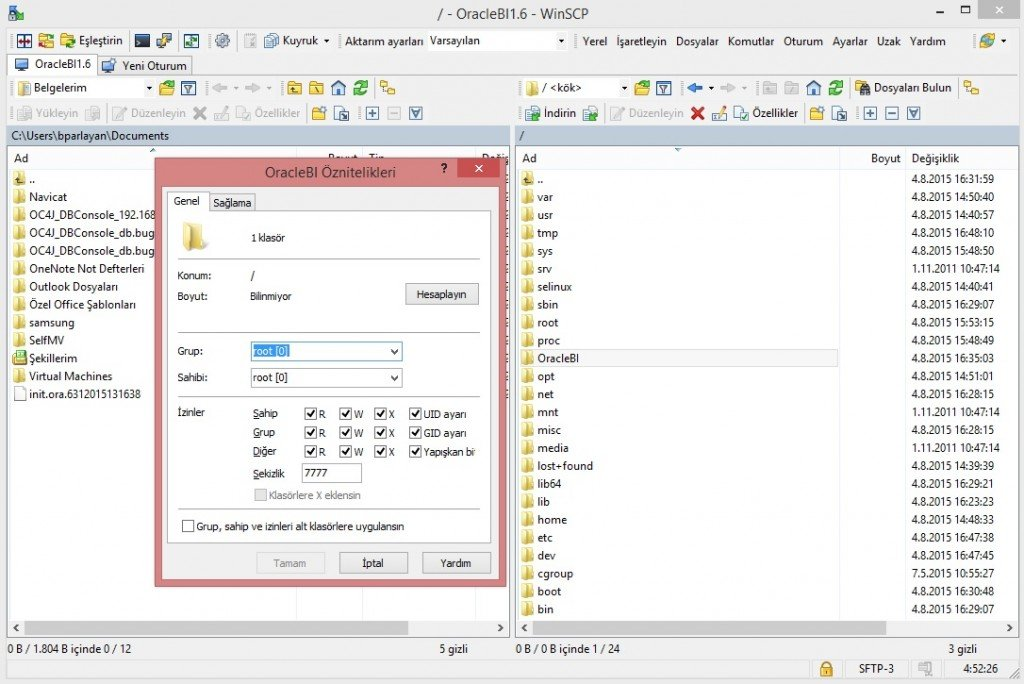
In order to avoid confusion in the installations and to save time, we will generally work from the visual interface.
Desktop > Filesystem > OracleBI > ofm_rcu_linux_11.1.17…. > rcuHome > Right click on the BIN folder and “open terminal”.
In our terminal window that opens.
We start the pre-installation with the $ ./rcu command.
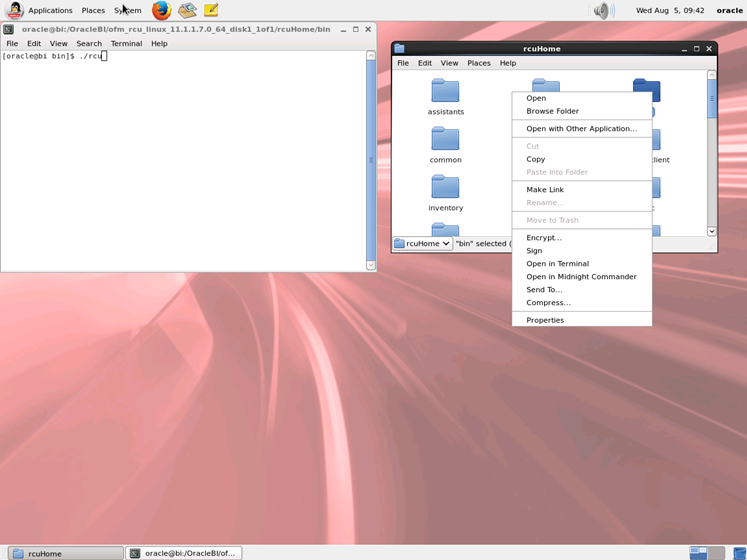
RCU ( Repository Creation Utility ) screen will welcome us. We continue by saying “NEXT”.
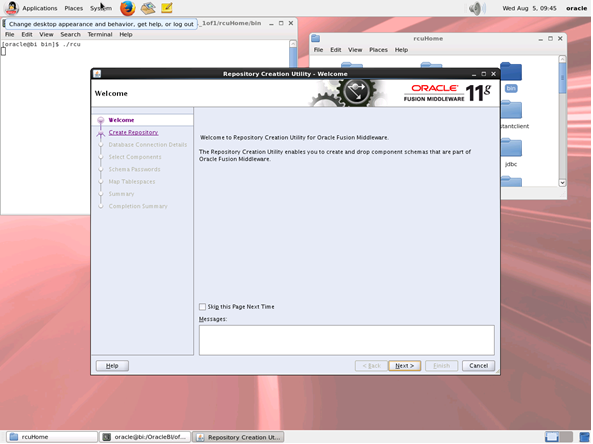
Since we will create a Schema for the first time, we say “NEXT” with “Create” selected.
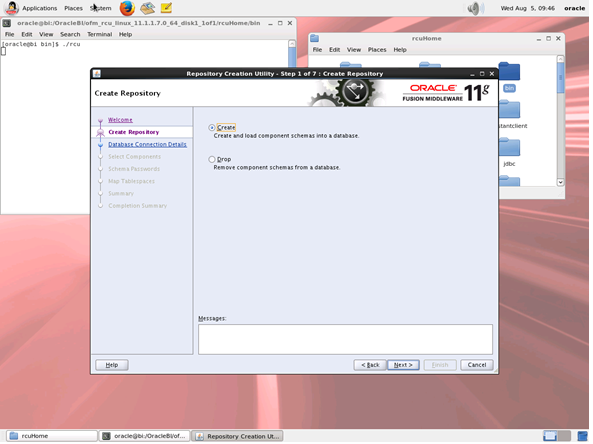
On this screen, it asks us for connection information. We will enter our Hostname , Port , Service Name , SYS user and SYS password.
Host Name : db.bugraparlayan.com (We give the database ip address directly to /etc/hosts as we resolve it to /etc/hosts. You can edit it according to the institution.)
Port : 1521 (Oracle port is 1521 in standard installation.)
Service Name : BPARLAYAN (The name of the db where the tables will be installed will be in the name of the example installation BPARLAYAN.)
Username: SYS (must be a dba or sysdba user)
Password : your password.
At this point, if you install with SYS, which I recommend, the role comes directly to SYSDBA.
We fill in the empty fields as in the example below and press the “NEXT” button.
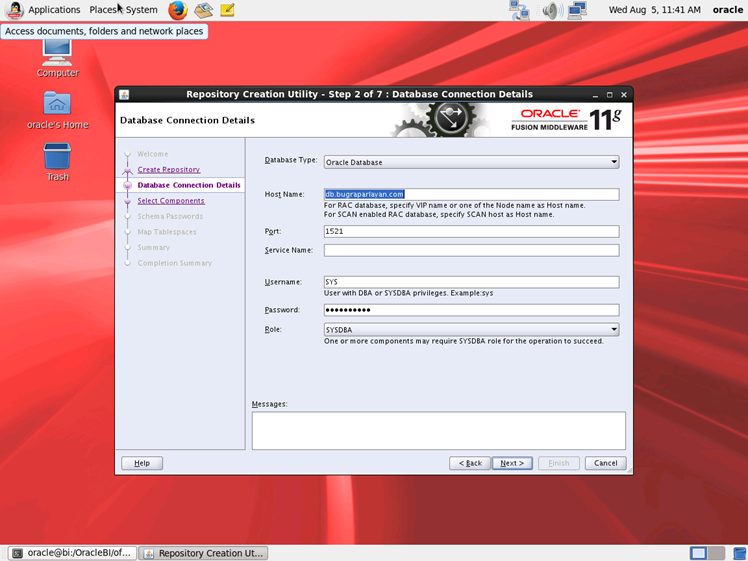
When we press the “NEXT” button, the RCU will perform an automatic check. If you get an error here, check the database settings, port and feature Service Name field.
The RCU checked our system and did not encounter any glitches. We continue by saying “OK”.

In this area, we will do our operations before creating the tables.
We write “BI” in the “Create a new Prefix” section. In this way, our tables will be opened as “BI_**” when opening and we will immediately understand which table is used for which operation while the database is running.
As the second process, we will load the component. Here we click on “Oracle Business Intelligence > Business Intelligence Platform“. The RCU will automatically choose its own subpackages.
We make “NEXT” and keep going.
The RCU will do a check again, if there is a table with this name, it will warn us and ask us to change or edit the Prefix.
The RCU will do a check again, if there is a table with this name, it will warn us and ask us to change or edit the Prefix.
In this process, we go to the next step by clicking “OK”.
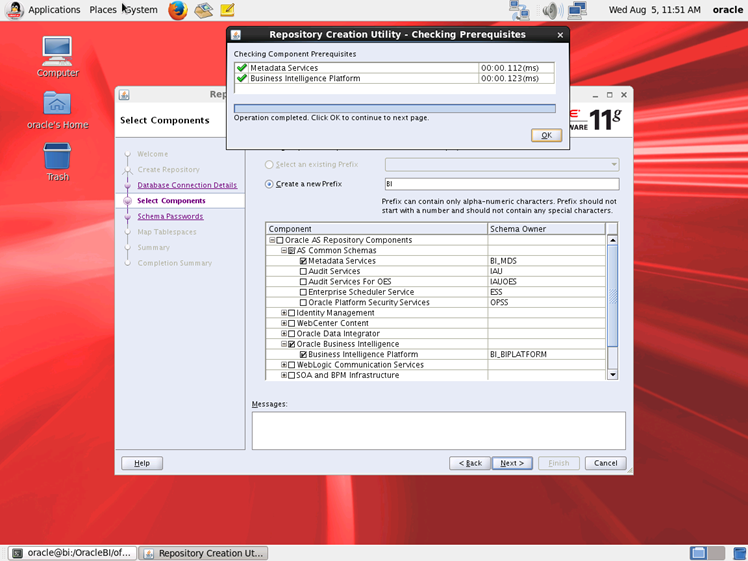
We set passwords for installations. Since I am a test environment, I will set my password as “Passw0rd”. You adjust it according to the institutional structure and procedures.
If you enter your password in the “Use sam e passwords for all schemas” field, which we recommend, the RCU will automatically assign the same password for both schemas.
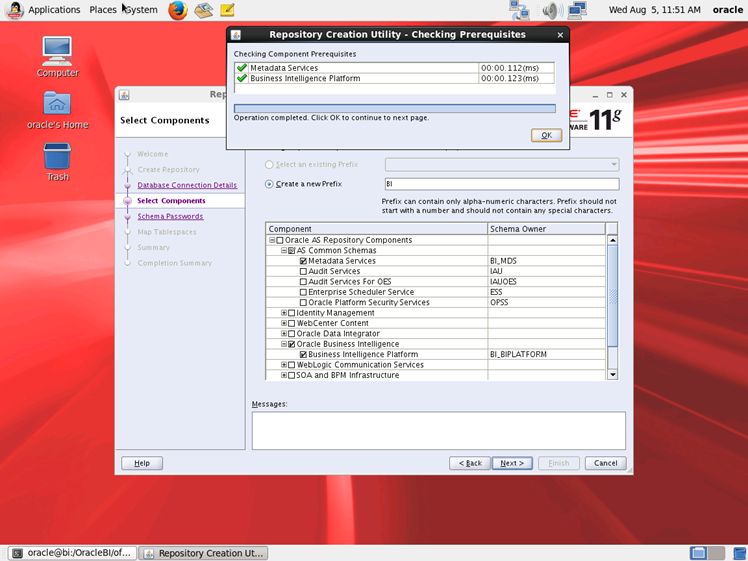
We continue by saying “NEXT” by making our final checks.
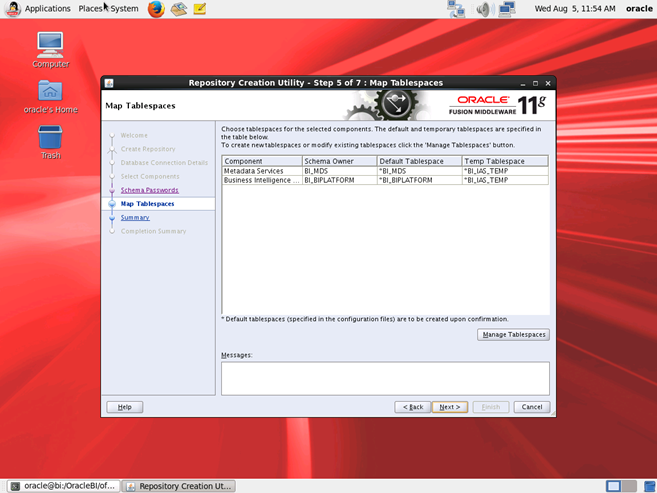
It warns that the selected schemas have been created. We press the “OK” button. It’s being tested.
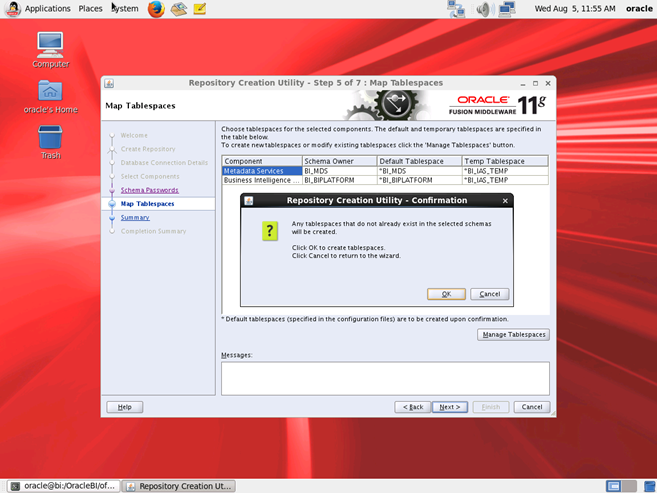
Now we can create our tables. We start the process by saying “NEXT”.
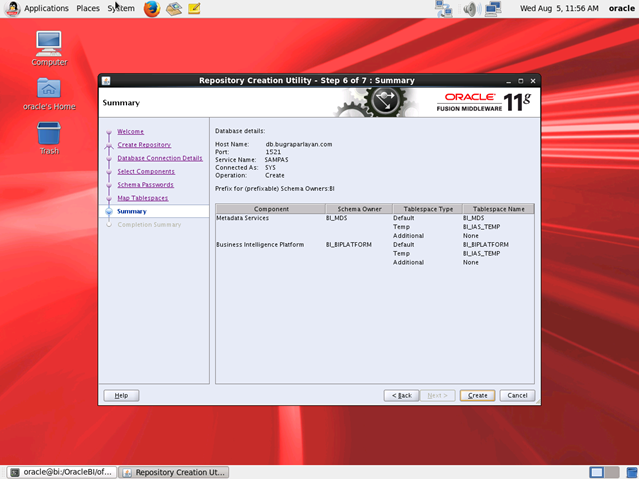
The RCU started building our tables.
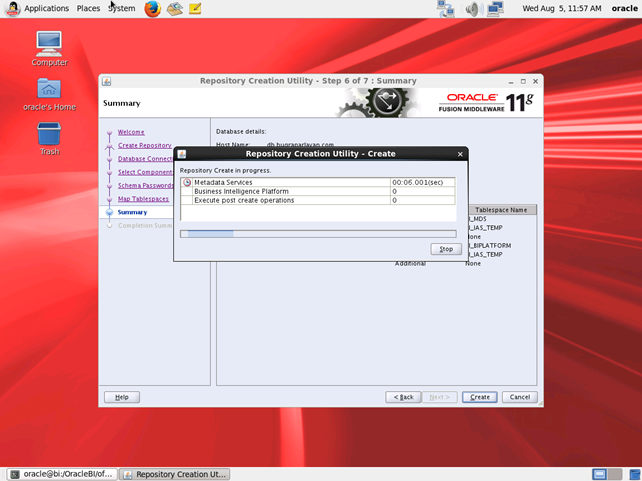
We created our BI schemas via RCU. Now we can move on to the BI setup. We close the screen by clicking “Close”.
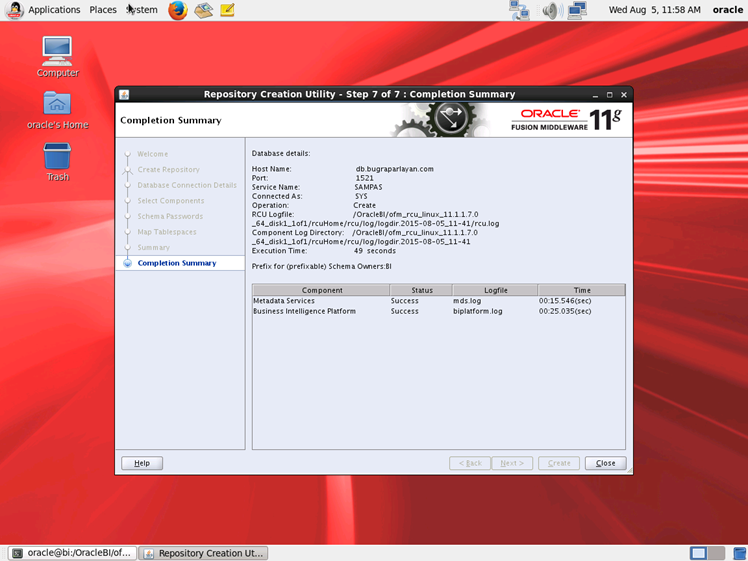
![]()
 Database Tutorials MSSQL, Oracle, PostgreSQL, MySQL, MariaDB, DB2, Sybase, Teradata, Big Data, NOSQL, MongoDB, Couchbase, Cassandra, Windows, Linux
Database Tutorials MSSQL, Oracle, PostgreSQL, MySQL, MariaDB, DB2, Sybase, Teradata, Big Data, NOSQL, MongoDB, Couchbase, Cassandra, Windows, Linux 