In this article I will tell you how to add the MS DTC service to the windows cluster.
First, we open Disk Management.
You can open by typing diskmgmt.msc on the windows search.
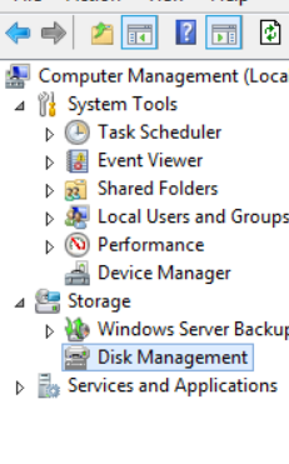
Then we give a letter to the disk that we will use for msdtc that can be seen on each server on the windows cluster.
Right click on the disk defined by the system team and click Online and initilalize.
When initializing, we select GPT. MBR is an old technology and does not support over 2TB.
That’s why you can choose GPT for all of your disk installations.
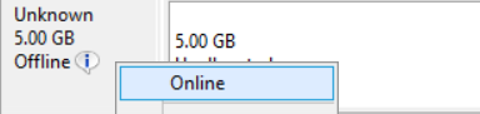
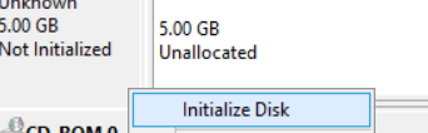
Right-click on unallocated and click new simple volume as below.

We are proceeding by clicking next and next and when the following screen comes up, we choose an unused letter on any server in the windows cluster. This is very important, because if you select a letter used in one of the servers, the msdtc service will not work on that server.
Even if there is a database on that disk with the same name, databases may not work. Because when the MSDTC service is failover to that server, if there is a disk in the same name, that disk is being taken offline. I’ve encountered such an event! In this case, the problem was solved by failing over the msdtc to the other server in the cluster.
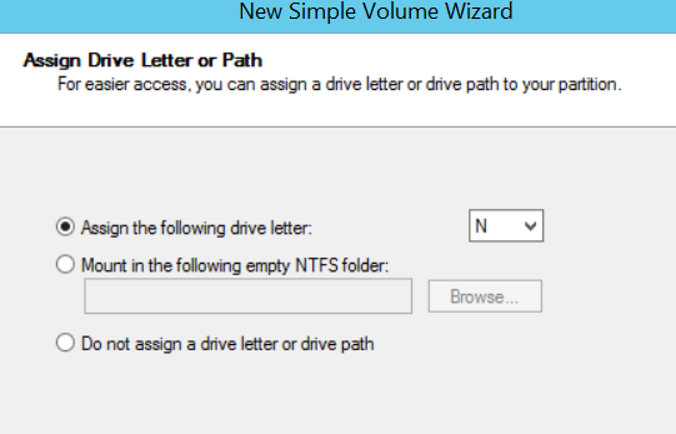
Next we will format the disk. We select the File system as NTFS as follows. The best practice recommended for the Allocation unit is 64K for SQL Server. We’re configuring msdtc here, but it’s okay to set 64. You must also give the volume label a name.
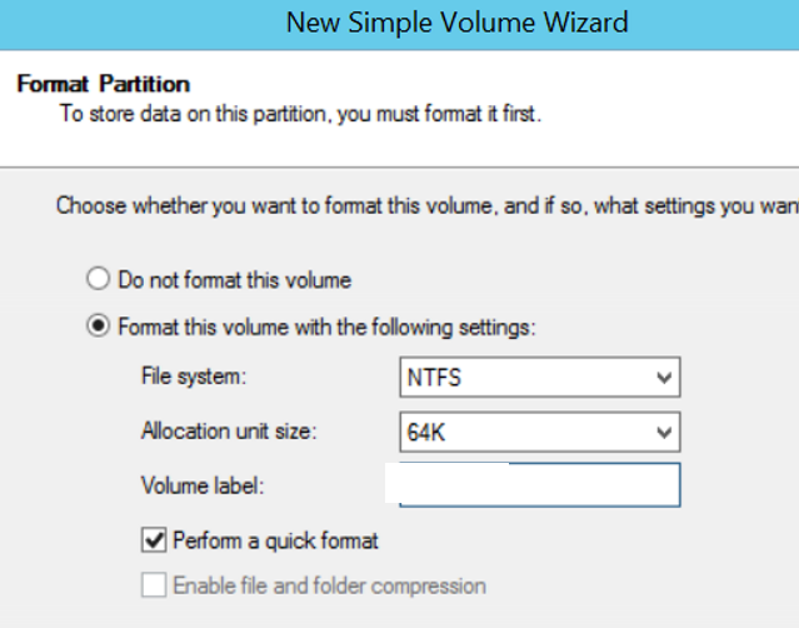
Finish to complete the process.
After this process, we come to the failover cluster manager and click “Storage-> Disks-> Add Disk” as below.
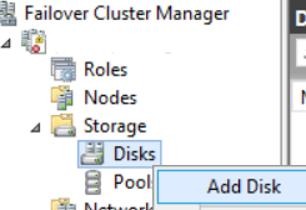
There are 2 servers that can be seen on the server. When we click okey, we add the disk to the cluster. (It is the disk we just defined)
Then right-click on Roles as below from Failover Cluster Manager and click Configure Role.

On the next screen, select Distrubuted Transaction Coordinator as below and click next.

On the next screen, we give a name to the clusterdtc. We named the CLUSTERDTC.
We also write an IP address for CLUSTERDTC in the section titled “Click here to type an address”. This IP must be in the same subnet as the windows cluster IP.
At the end of this process, CNO(ClusterNameObject->the name of your windows cluster)
will create a computer object called CLUSTERDTC in Active Directory. That’s why you should ask your Active Directory team to give Create Computer Objects privilege to the CNO in the active directory.
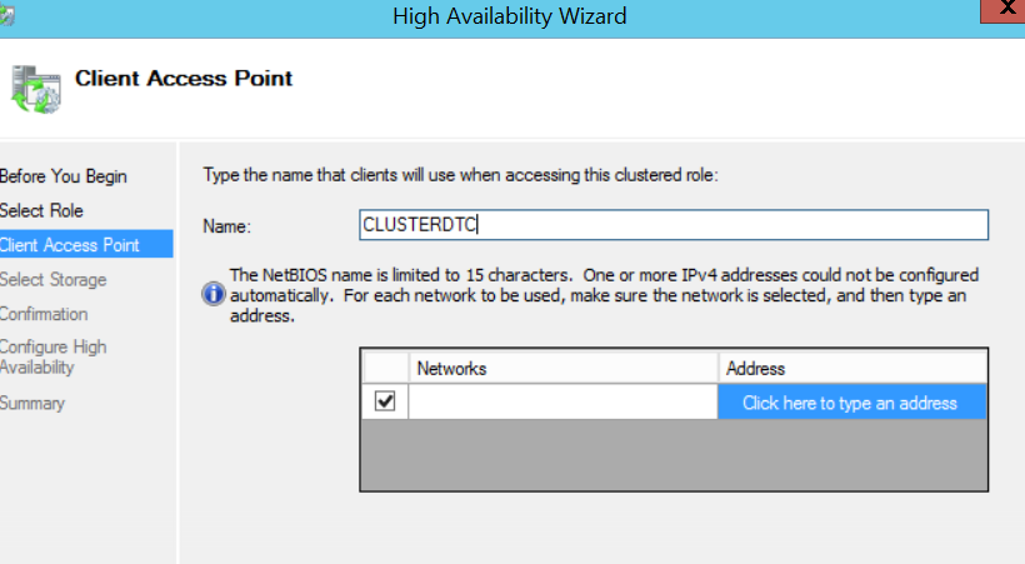
The next screen shows the disk we just defined. We click on the box to the left of the disk.
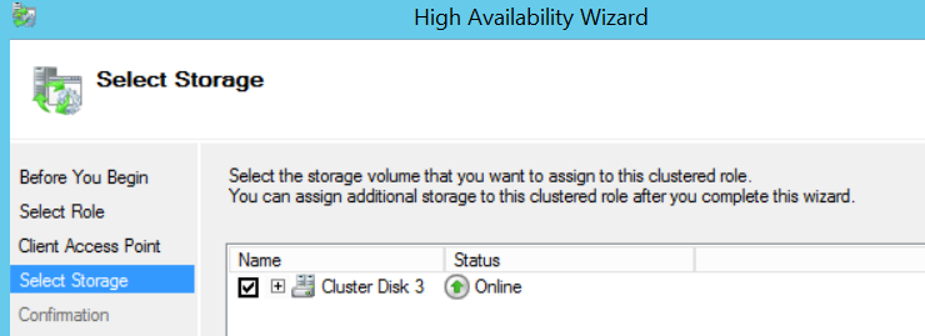
We complete the process by clicking next, next and finish respectively.
You may want to read the following article for applications to use cluster msdtc after completing the MSDTC installation.
“How To Configure MSDTC For SQL Server”
![]()
 Database Tutorials MSSQL, Oracle, PostgreSQL, MySQL, MariaDB, DB2, Sybase, Teradata, Big Data, NOSQL, MongoDB, Couchbase, Cassandra, Windows, Linux
Database Tutorials MSSQL, Oracle, PostgreSQL, MySQL, MariaDB, DB2, Sybase, Teradata, Big Data, NOSQL, MongoDB, Couchbase, Cassandra, Windows, Linux 