There was a license-related change in the edition of Enterprise Edition in SQL Server 2012. There are two Enterprise Edition Models.
- Enterprise Edition with Server + Client Access License (CAL)
- enterprise edition: core based licensing
If you set up Enterprise Edition with Server + Client Access License (CAL), you cannot use more than 20 cores per instance. This can prevent you from using your entire cpu. And it gives a warning as follows when opening instance.
SQL Server detected 4 sockets with 15 cores per socket and 30 logical processors per socket, 120 total logical processors; using 40 logical processors based on SQL Server licensing. This is an informational message; no user action is required.
In order for Instance to use all the cpu on the server, Edition Upgrade is required. Edition Upgrade is not a upgrade of sql server. In fact, the process will change only the licensing model. So it is safe. But if you are not using either Always On Availability Group or any other HA (High Availability) option, you should interrupt your system. In this article, we will perform the Edition Upgrade for a system that is always ON Availability Group.
First, we will perform the edition upgrade for secondary instance. Then we will failover all AGs(Availability Groups) in the primary instance to the secondary instance. You can find the details of the secure failover process in the article “SQL Server Availability Group Failover Process” .
After the failover process, the primary will become secondary and the secondary will become the primary. Then, we will perform the edition upgrade for the other instance of the availability group(This is new secondary after failover). And we’ll failover again. In this way, our process will be completed.
Edition Upgrade:
First of all, we download Enterprise Core Edition and right click on the setup file and click Run As Administrator as if we were installing a new SQL Server.
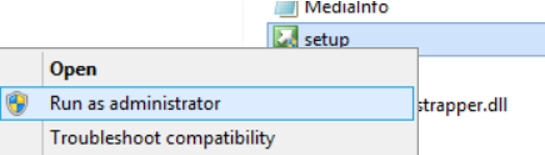
We click the Maintenance tab on the left hand side of the screen, and click Edition Upgrade.
If the setup file you downloaded is licensed, you will see the Product Key. Click Next while the “Enter the product key” is selected.
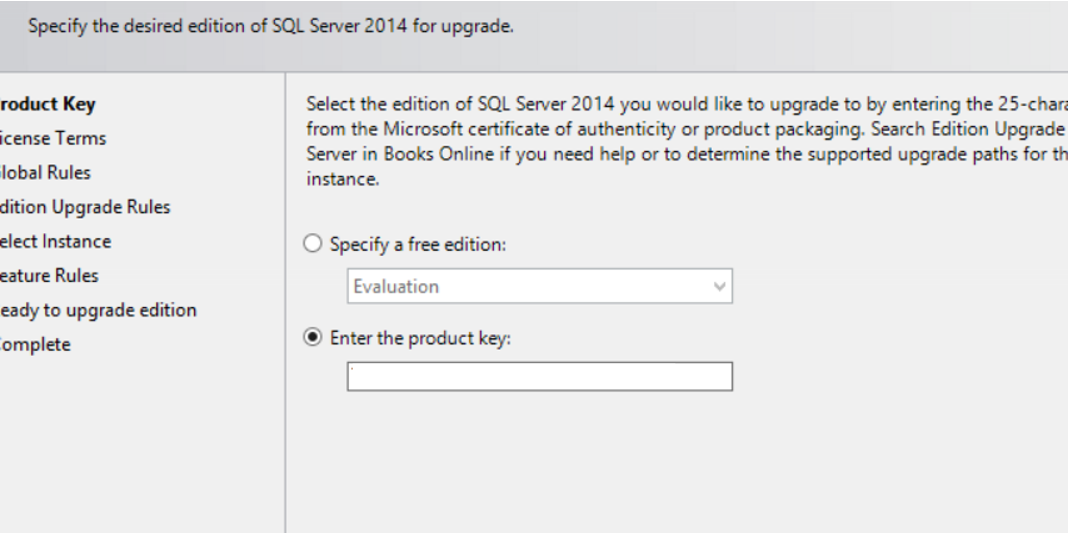
In the following screen, select “I accept license terms” and click next.
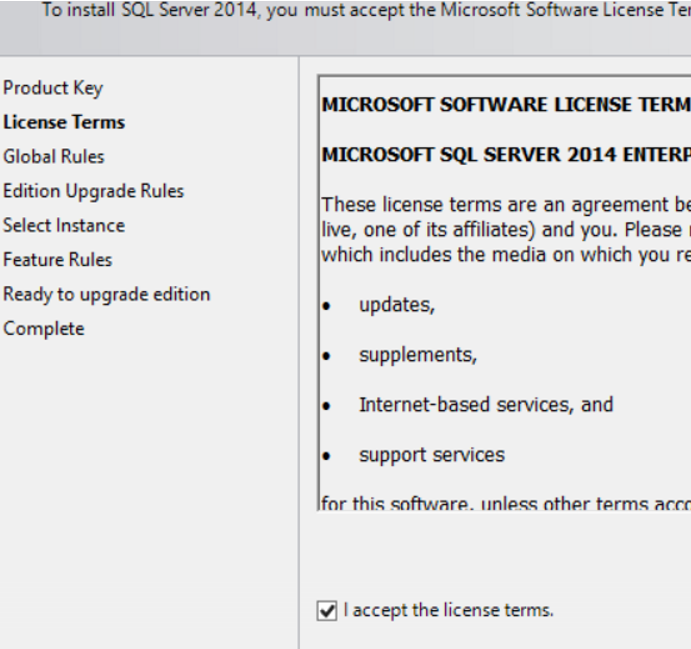
On the next screen, SQL Server checks to see if there’s anything blocking our Upgrade.
If there is no problem, the following screen appears.
I’ll perform the edition upgrade for the default instance. So I choose MSSQLSERVER and click next.
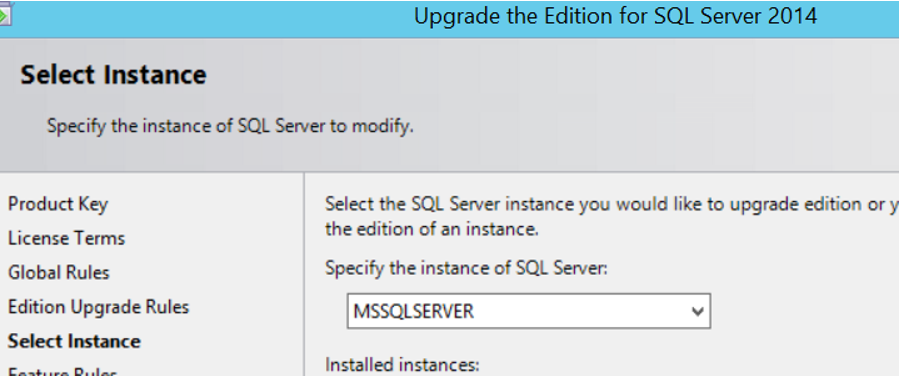
Click Next, Next and finish the process by clicking Upgrade.
![]()
 Database Tutorials MSSQL, Oracle, PostgreSQL, MySQL, MariaDB, DB2, Sybase, Teradata, Big Data, NOSQL, MongoDB, Couchbase, Cassandra, Windows, Linux
Database Tutorials MSSQL, Oracle, PostgreSQL, MySQL, MariaDB, DB2, Sybase, Teradata, Big Data, NOSQL, MongoDB, Couchbase, Cassandra, Windows, Linux 