First of all, upgrade is an important task. Before upgrading, you must check your database is ready to upgrade with the help of Database Migration Assistant. You can find detailed information in the link below.
https://docs.microsoft.com/en-us/sql/dma/dma-overview?view=sql-server-ver15
The second thing that should be considered is;
What is your goal? minor upgrade or major upgrade?
Minor Upgrade
Service Pack or Cumulative Update installation process is called Minor Upgrade. Microsoft has announced that it will release CU instead of Service Pack as of SQL Server 2017.
I follow SQL Server versions from the link below.
https://sqlserverbuilds.blogspot.com/
Major Upgrade
If you want to upgrade SQL2014 to SQL2016 or SQL2017, this upgrade process is called as major upgrade.
There are two methods for Major Upgrade.
1) Install a new instance and transfer all databases and objects from the old instance to the new instance.
2) Upgrade the existing instance.
The first method is least risky. And the second one is simple, but in case of problems it is very difficult to downgrade.
In this article, we will upgrade SQL Server 2012 to SQL Server 2017 with inline upgrade method.
NOTE: Please check your backups before upgrading. If you have not backups, backup your all system and user databases and all objects on the instance(jobs, logins, configurations etc) .
You can use the following articles to install new instance and transfer databases, logins.
“Backup Restore On SQL Server“,
“How To Change The Disk Of Database Files On SQL Server(Detach Attach & Backup Restore Methods)“,
“How To Detach and Attach a Database Containing FileStream Data”,
“How To Move Logins To Another Instance(sp_help_revlogin)”
After brief information, let’s start the Inline Upgrade process.
INLINE UPGRADE
We need SQL Server setup files for this process. I open the folder containing the SQL Server ISOs and open the SQL SERVER ISO of the version I want to upgrade.

After opening the ISO file, we run the setup file inside it.

Right-click the setup file above and click Run As Administrator. From the Installation tab, select the “Upgrade from a previous of SQL Server” tab.
We continue by clicking next in the next screens.
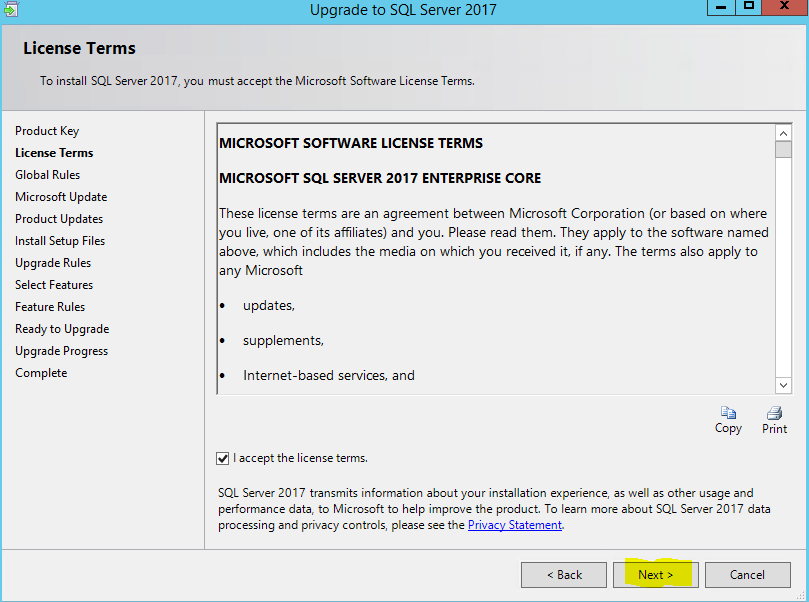
If there are no problems after pre-checks on the Global Rules tab, it will automatically move to the next step.
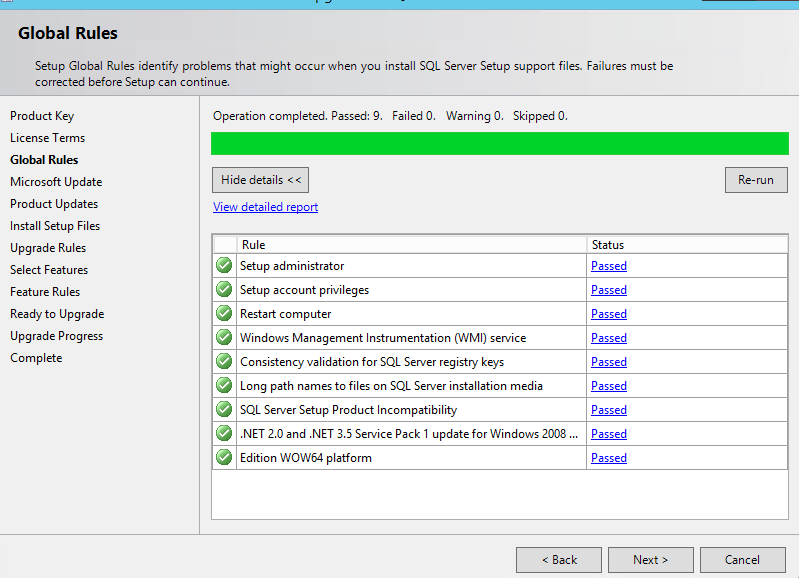
We continue by clicking Next, and when we reach the following step, we continue by selecting the instance to be upgraded.
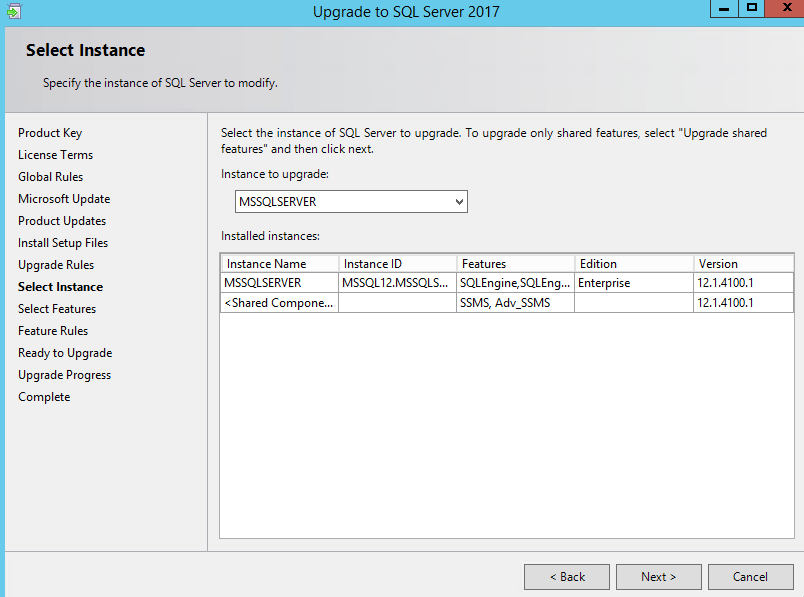
On the next screen we select futures that will be upgraded and click Next.
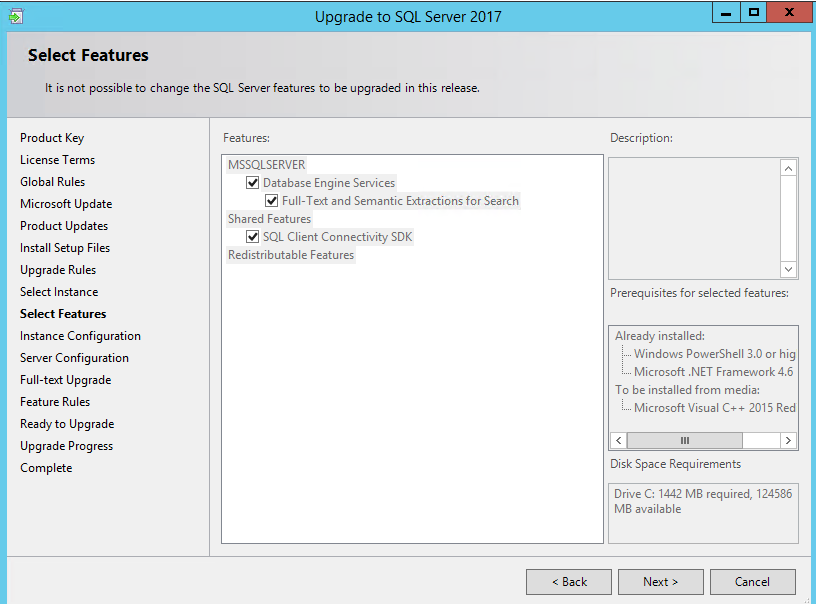
If you are using full-text, the following screen will appear. We continue by selecting an option. Each option has different advantages. If you have enough time to transfer, I suggest you choose Rebuild. You can see the explanations of each option in the screenshot below.
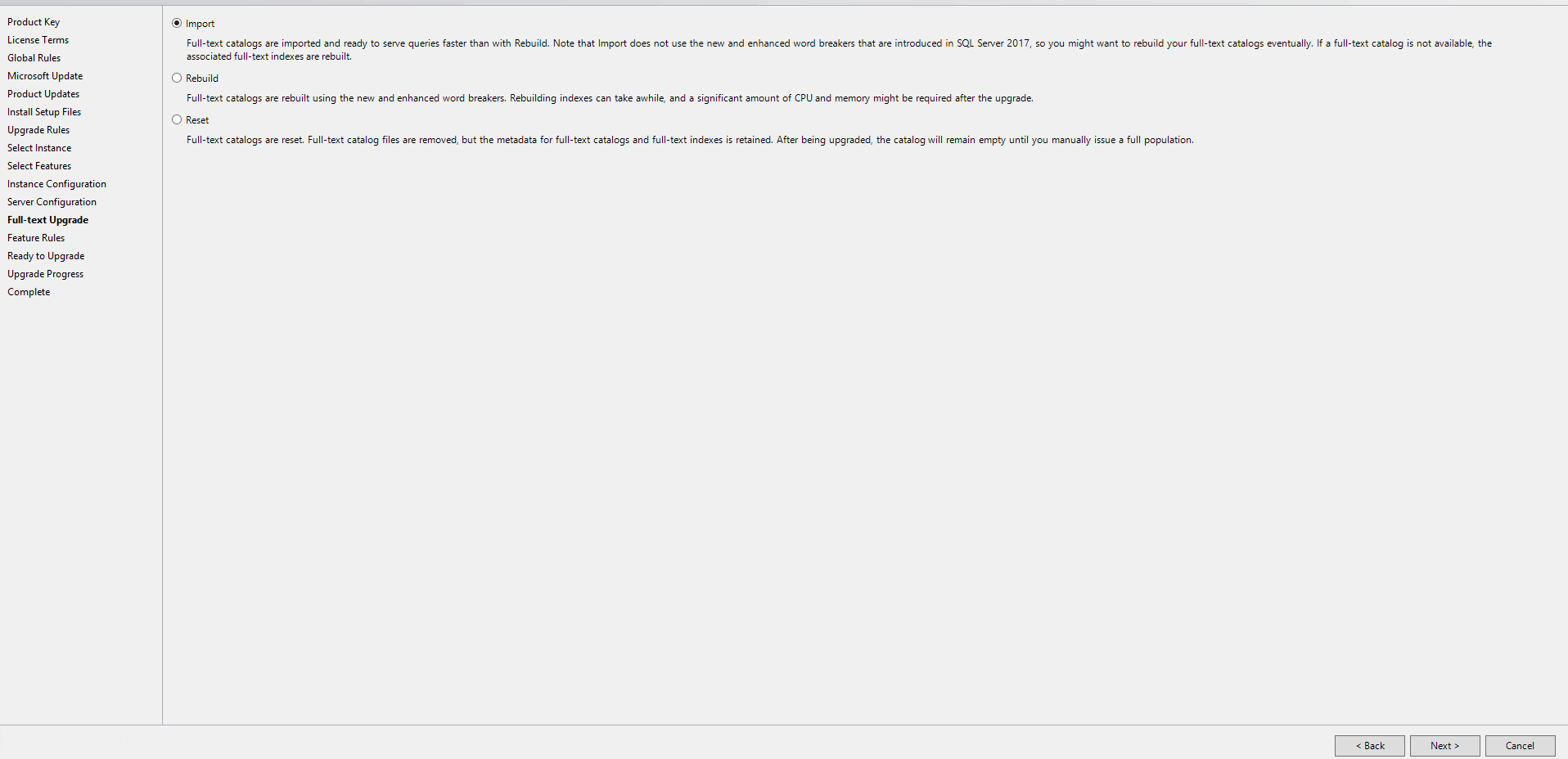
In the next step, necessary checks are made.
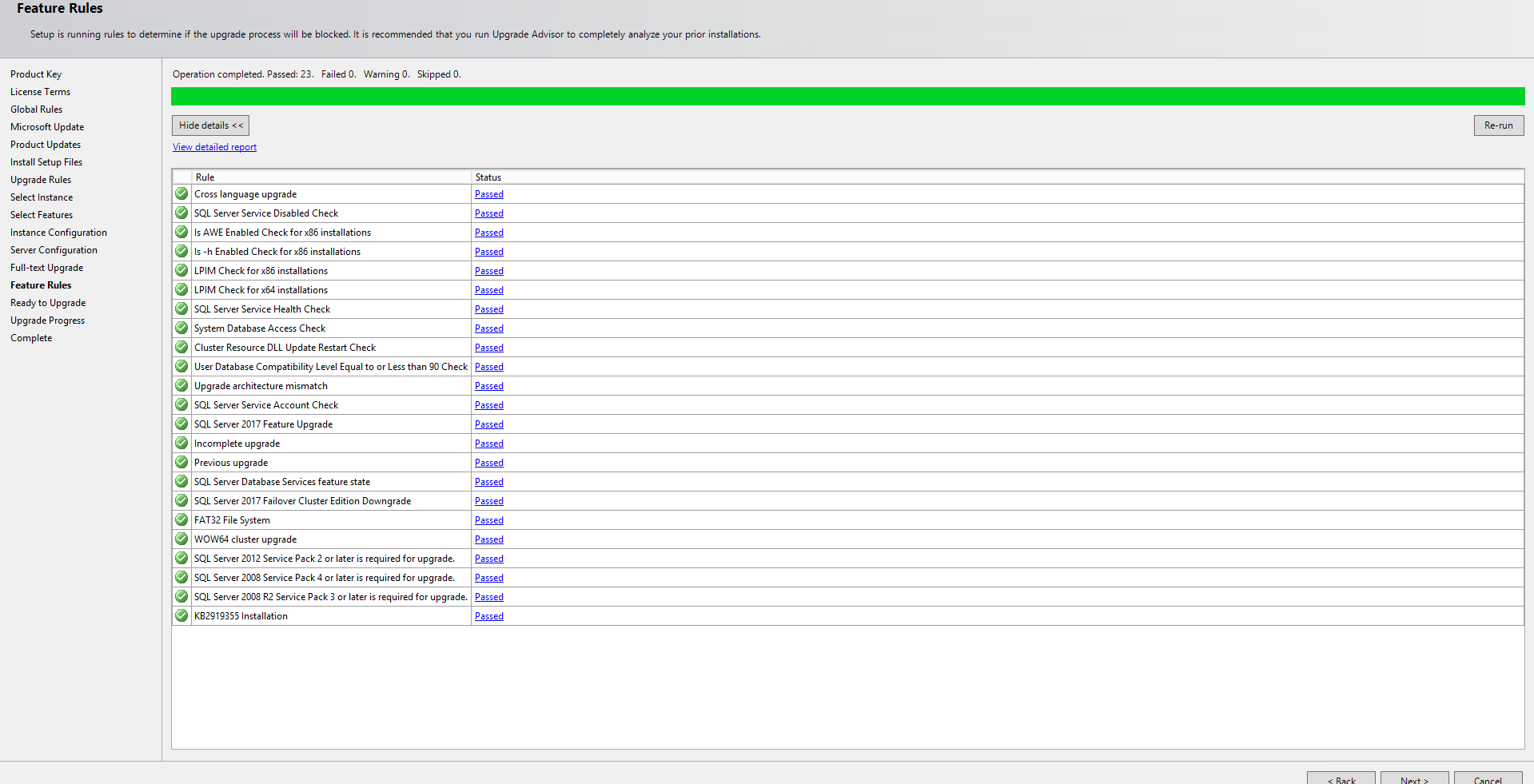
Then you will see the general information screen as follows.
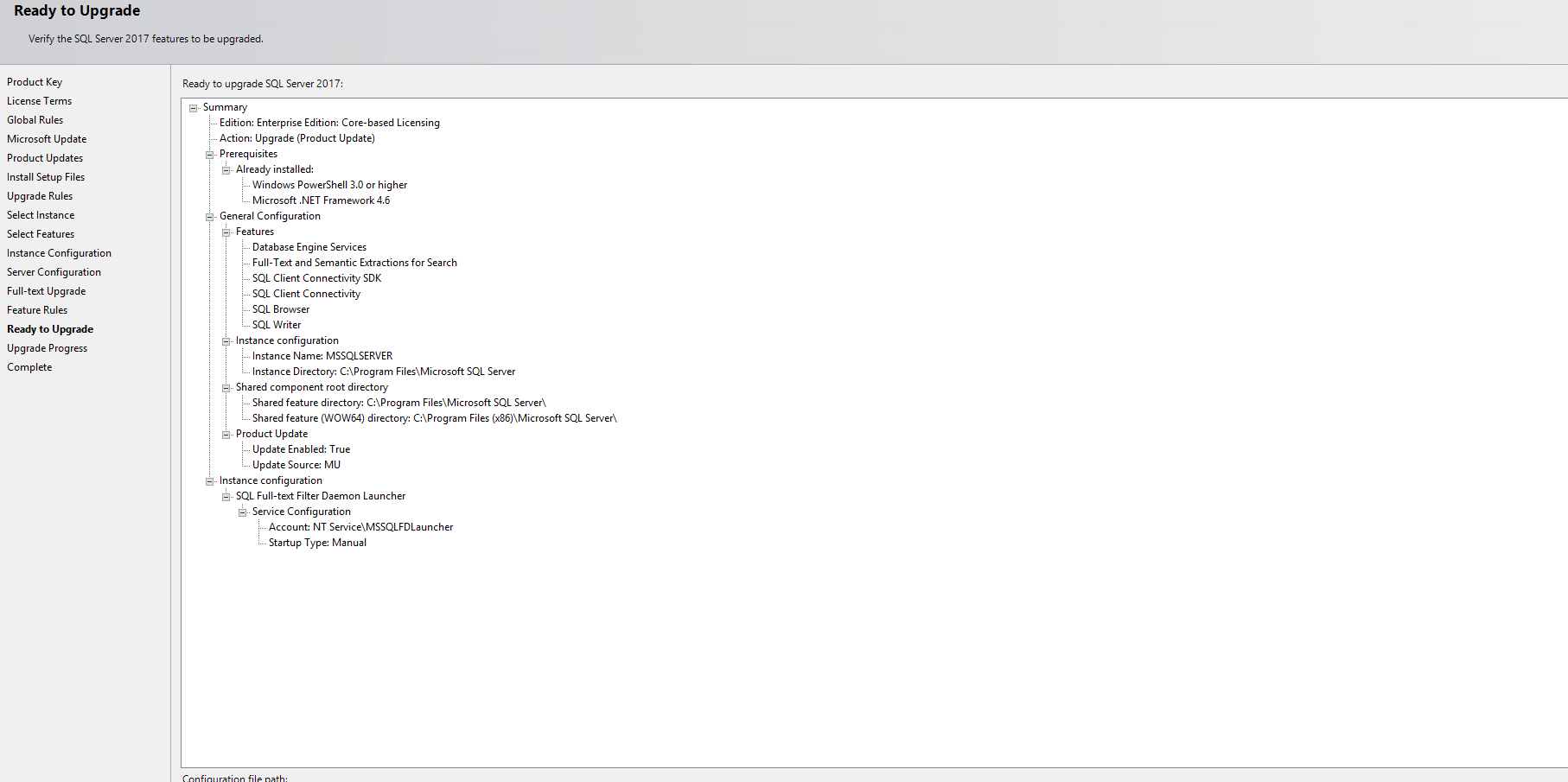
Upgrade SQL Server
If there is no problem in your configurations at this stage, you can upgrade by clicking on the upgrade button.
We have checked the configurations and after seeing that there are no problems, we start the upgrade process as follows.
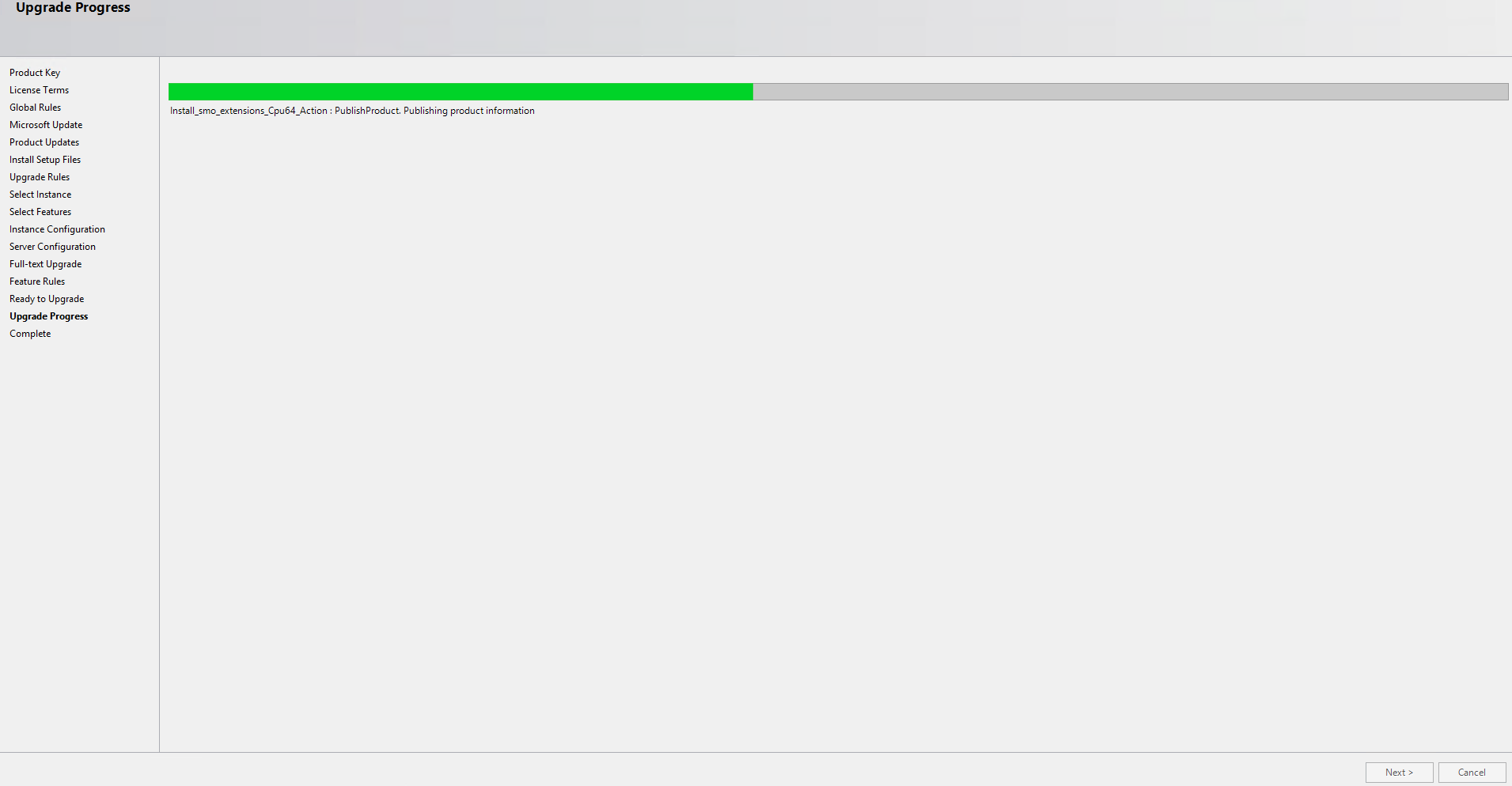
When the upgrade process is finished, you will see the messagebox as below.
This shows that the upgrade has been completed successfully.
Query SQL Server Version
Connect to the upgraded instance and write the following SQL. You will see the version of your SQL Server.
1 | select @@VERSION |
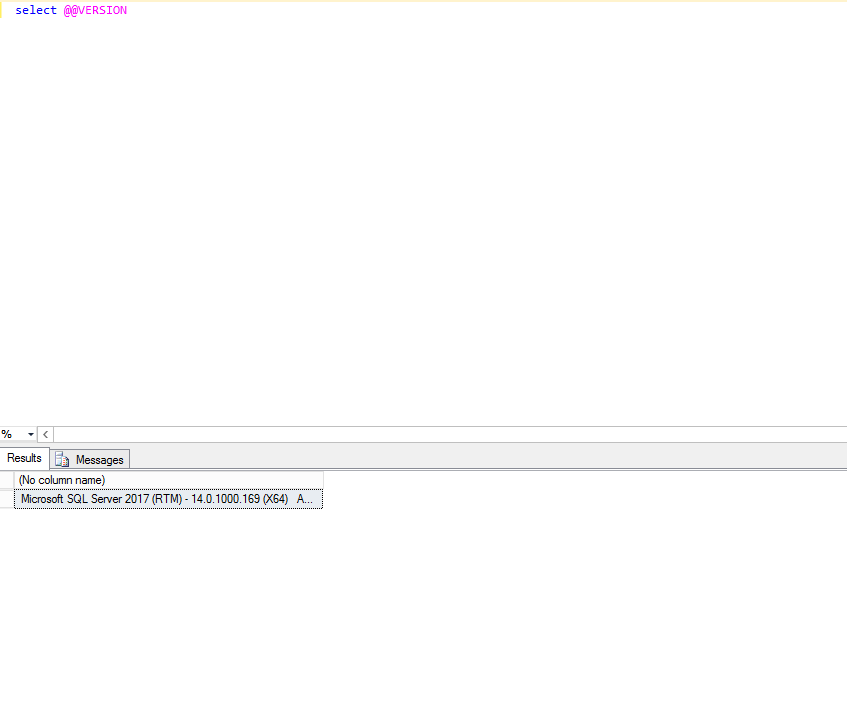
![]()
 Database Tutorials MSSQL, Oracle, PostgreSQL, MySQL, MariaDB, DB2, Sybase, Teradata, Big Data, NOSQL, MongoDB, Couchbase, Cassandra, Windows, Linux
Database Tutorials MSSQL, Oracle, PostgreSQL, MySQL, MariaDB, DB2, Sybase, Teradata, Big Data, NOSQL, MongoDB, Couchbase, Cassandra, Windows, Linux 